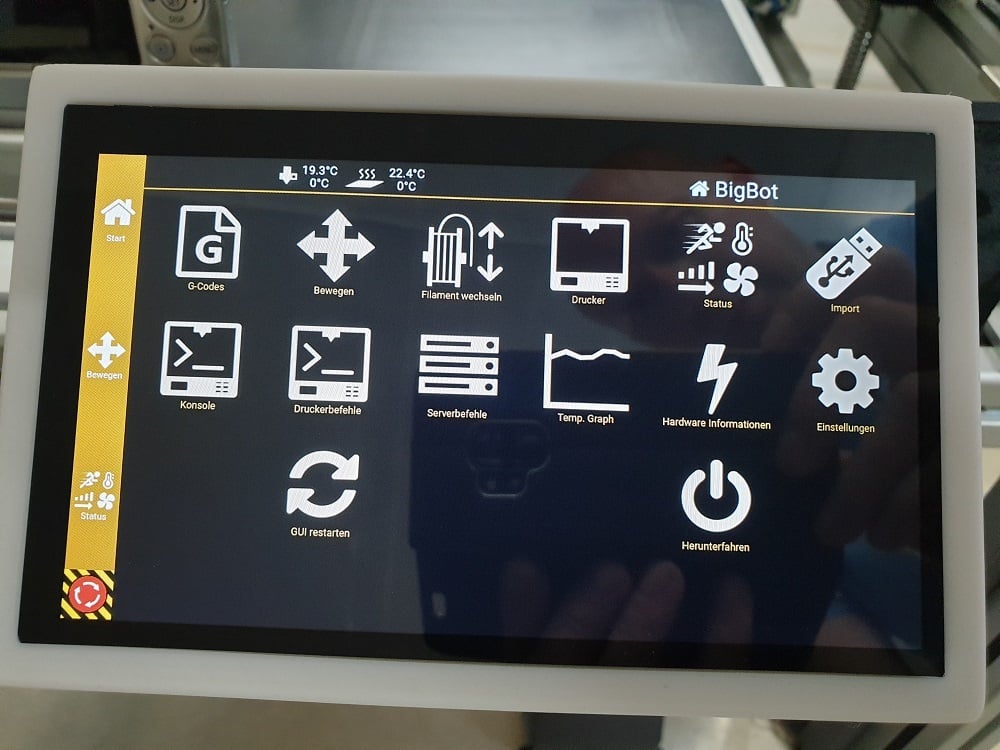
7 Zoll Touchdisplay Raspberry Pi 3d Drucker 3d Printer
thingiverse
Das ist eine Anleitung um ein 7 Zoll Touchdisplay mit einem 3D Drucker zu verbinden. Achtung diese Anleitung ist nur für dieses 7 Zoll Display: https://www.aliexpress.com/item/4000549396651.html?spm=a2g0s.9042311.0.0.6cfd4c4d1pqmpc Habe mich für dieses Display entschieden,da hier die Anschlüsse hinten raus sind und ich dadurch ein schmales Gehäuse für das Display konstruieren konnte. Hinzu kommt das ich ein langes HDMI Kabel (2m) und ein langes USB Kabel (2m) gebraucht habe,da der Drucker was größer ist. Der Raspberry selbst ist mit einem kurzen USB Kabel am 3d Drucker Board verbunden und hat somit keine Probleme mit der Übertragung. Die Kabel sind im Gelenk versteckt und mit der Klemme fixiert,damit die Buchsen durch die Bewegung am Display keinen Schaden nehmen. Wenn Ihr das Gehaeuse drucken und verwenden möchtet,dann braucht ihr folgende Kabel: HDMI Kabel Ethernet 90° abgewinkelt schwarz 2,0m 2m Winkel Stecker gewinkelt https://www.ebay.de/itm/HDMI-Kabel-Ethernet-90-abgewinkelt-schwarz-2-0m-2m-Winkel-Stecker-gewinkelt-4K/123123945759?ssPageName=STRK%3AMEBIDX%3AIT&_trksid=p2057872.m2749.l2649 2m Mini 2.0 USB Kabel Ladekabel A Stecker an Micro B 5 polig https://www.ebay.de/itm/2m-Mini-2-0-USB-Kabel-Ladekabel-A-Stecker-an-Micro-B-5-polig-mit-Winkelstecker/112341640872?ssPageName=STRK%3AMEBIDX%3AIT&_trksid=p2057872.m2749.l2649 Diese Kabel gibt es bestimmt auch in anderen Längen,aber achtet darauf das die Stecker richtig abgewinkelt und die Längen der Stecker gleich sind. Dann auch noch diese Schrauben: M2,5x18 Innensechskant DIN912 4 Stück + Unterlegscheiben für das Display M3x20 Innensechskant DIN912 2 Stück + Unterlegscheiben für die Klemme M3x10 Senkkopf DIN7991 4 Stück für die Abdeckung M5x16 Sechskant DIN993 2 Stück + Unterlegscheiben für das Gelenk M5 Flügelmuttern DIN315 2 Stück M3 4-Kant Muttern DIN562 10 Stück Ich nutzte einen Raspberry Pi 4B dafür und den Repetier Server. Das geht bestimmt auch mit Octoprint,habe ich aber nicht ausprobiert. Raspberry Pi Image vom Repetierserver auf SD Karte am besten mit Win32DiskImager schreiben. config Datei mit Notepad++ öffnen folgende Zeilen nach uncomment to force a specific HDMI mode (this will force VGA) einfügen: max_usb_current=1 hdmi_group=2 hdmi_mode=87 hdmi_cvt 1024 600 60 6 0 0 0 hdmi_drive=1 display_rotate=2 # Diese Zeile nur kopieren,wenn man das Touchdisplay um 180Grad drehen möchte. Bei Raspberry 4B folgende Zeile noch auskommentieren # dtoverlay=vc4-fkms-V3D Speichern und SD Karte auswerfen. SD Karte in RaspberryPi stecken. RaspberryPI am besten mit einem LanKabel am Netzwerk verbinden. Ab hier läuft das System eigentlich schon,um das Display um 180Grad zu drehen und Updates zu laden, muß dann noch mit Putty gearbeitet werden. https://www.putty.org/ Putty starten und den Repetier Server anwählen. Dazu muss man wissen wo der sich im Netzwerk befindet. Am besten in den Router einloggen und nachsehen. 192.168.1.1 Standartrouter 192.168.178.1 Fritzboxrouter Der Repetierserver hat dann eine Nummer wie z.B. 192.168.178.34 bei einer Fritzbox Diese dann in Putty unter Host Name eingeben. Port 22 kann bleiben Mit Open Putty staren. Eingabe: pi Password: raspberry Folgende Zeilen kopieren, einfügen und mit Enter bestätigen:: sudo apt-get update sudo apt-get upgrade Mit Y bestätigen bei der Abfrage, dann dauert es etwas. Sollte man das Touchdisplay um 180Grad drehen wollen,dann nachfolgende Anweisung befolgen, ansonsten hier schon mit sudo reboot beenden. Folgende Zeilen dann auch einfügen und mit Enter bestätigen: sudo apt-get install xserver-xorg-input-libinput sudo mkdir /etc/X11/xorg.conf.d sudo cp /usr/share/X11/xorg.conf.d/40-libinput.conf /etc/X11/xorg.conf.d/ sudo nano /etc/X11//xorg.conf.d/40-libinput.conf Mit den Pfeiltesten nach unten scrollen zu Section "InputClass" Identifier "libinput touchscreen catchall" und folgende Zeile nach MatchIsTouchscreen "on" einfügen. Option "CalibrationMatrix" "-1 0 1 0 -1 1 0 0 1" STRG O zum speichern und Enter STRG X Editor beenden sudo reboot Jetzt funktioniert das Touchdisplay auch um 180Grad gedreht. Hier noch die Matrix für 90,180,270 Grad The calibration matrix: - 90°: 0 1 0 -1 0 1 0 0 1 - 180°: -1 0 1 0 -1 1 0 0 1 - 270°: 0 -1 1 1 0 0 0 0 1 Die Dateien für das Gehaeuse mit verschiedenen Anschlüssen gibt es hier zum Download: https://cults3d.com/en/3d-model/gadget/7-zoll-touchdisplay-raspberry-pi Englisch This is a guide to connect a 7 inch touch display to a 3D printer. Attention these instructions are only for this 7 inch display: https://www.aliexpress.com/item/4000549396651.html?spm=a2g0s.9042311.0.0.6cfd4c4d1pqmpc I decided on this display because the connections are on the back and I was able to construct a smal housing for the display. I needed a long HDMI cable (2m) and a long USB cable (2m) because the printer is bigger. The Raspberry is connected to the 3d printer board with a short USB cable and has no problems with the connection. The cables are built-in the joint and fixed with the clamp so that the sockets are not damaged by movement on the display. If you want to print and use the housing, you need the following cables: HDMI Kabel Ethernet 90° abgewinkelt schwarz 2,0m 2m Winkel Stecker gewinkelt https://www.ebay.de/itm/HDMI-Kabel-Ethernet-90-abgewinkelt-schwarz-2-0m-2m-Winkel-Stecker-gewinkelt-4K/123123945759?ssPageName=STRK%3AMEBIDX%3AIT&_trksid=p2057872.m2749.l2649 2m Mini 2.0 USB Kabel Ladekabel A Stecker an Micro B 5 polig https://www.ebay.de/itm/2m-Mini-2-0-USB-Kabel-Ladekabel-A-Stecker-an-Micro-B-5-polig-mit-Winkelstecker/112341640872?ssPageName=STRK%3AMEBIDX%3AIT&_trksid=p2057872.m2749.l2649 If you need other lengths, but make sure that the connectors are correctly angled and that the lengths of the connectors are the same. Then also these screws: M2.5x18 hexagon socket DIN912 4 pieces + washers for the display M3x20 hexagon socket DIN912 2 pieces + washers for the clamp M3x10 countersunk head DIN7991 4 pieces for the cover M5x16 hexagon DIN993 2 pieces + washers for the joint M5 wing nuts DIN315 2 pieces M3 square nuts DIN562 10 pieces I used a Raspberry Pi 4B for this and the Repetier Server. This is sure to work with Octoprint, but I haven't tried it. Raspberry Pi image from Repetierserver to SD card is best written with Win32DiskImager. config file with Notepad ++ open the following lines after Uncomment to force a specific HDMI mode (this will force VGA) insert: max_usb_current = 1 hdmi_group = 2 hdmi_mode = 87 hdmi_cvt 1024 600 60 6 0 0 0 hdmi_drive = 1 display_rotate = 2 # Only copy this line if you want to rotate the touch display by 180 degrees. For Raspberry 4B uncomment # dtoverlay=vc4-fkms-V3D Save and eject SD card. Insert the SD card in the RaspberryPi. It is best to connect the RaspberryPI to the network with a LAN cable. From here the system is actually already running, to turn the display 180 degrees and load updates, you have to work with Putty. https://www.putty.org/ Start Putty and select the Repetier server. You have to know where it is in the network. The best thing to do is log into the router and check. 192.168.1.1 standard router 192.168.178.1 Fritzbox router The Repetier server then has a number such as 192.168.178.34 with a Fritzbox Then enter this in Putty under Host Name. Port 22 can remain Star with Open Putty. Input: pi Password: raspberry Copy and paste the following lines and confirm with Enter: sudo apt-get update sudo apt-get upgrade sudo apt-get update sudo apt-get upgrade Confirm with Y when prompted, then it takes a while. If you want to turn the touch display by 180 degrees, then follow the instructions below, otherwise already here sudo reboot quit Then insert the following lines and confirm with Enter: sudo apt-get install xserver-xorg-input-libinput sudo mkdir /etc/X11/xorg.conf.d sudo cp /usr/share/X11/xorg.conf.d/40-libinput.conf /etc/X11/xorg.conf.d/ sudo nano /etc/X11//xorg.conf.d/40-libinput.conf sudo apt-get update sudo apt-get upgrade Confirm with Y when prompted, then it takes a while. If you want to turn the touch display by 180 degrees, then follow the instructions below, otherwise already here sudo reboot break up. Then insert the following lines and confirm with Enter: sudo apt-get install xserver-xorg-input-libinput sudo mkdir /etc/X11/xorg.conf.d sudo cp /usr/share/X11/xorg.conf.d/40-libinput.conf /etc/X11/xorg.conf.d/ sudo nano /etc/X11//xorg.conf.d/40-libinput.conf Use the arrow keys to scroll down to "InputClass" section Identifier "libinput touchscreen catchall" and the following line after MatchIsTouchscreen "on" insert. "CalibrationMatrix" option "-1 0 1 0 -1 1 0 0 1" CTRL O to save and Enter CTRL X Exit editor sudo reboot Now the touch display also works rotated by 180 degrees. Here is the matrix for 90,180,270 degrees The calibration matrix: - 90 °: 0 1 0 -1 0 1 0 0 1 - 180 °: -1 0 1 0 -1 1 0 0 1 - 270 °: 0 -1 1 1 0 0 0 0 1 The files for the housing with different connections can be downloaded here: https://cults3d.com/en/3d-model/gadget/7-zoll-touchdisplay-raspberry-pi
With this file you will be able to print 7 Zoll Touchdisplay Raspberry Pi 3d Drucker 3d Printer with your 3D printer. Click on the button and save the file on your computer to work, edit or customize your design. You can also find more 3D designs for printers on 7 Zoll Touchdisplay Raspberry Pi 3d Drucker 3d Printer.
