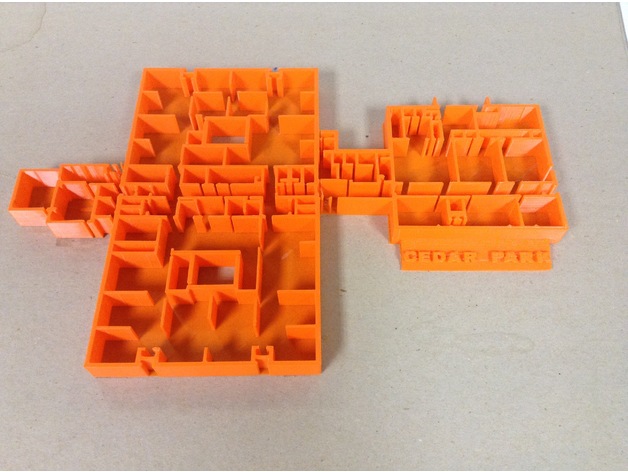
Architectural Modeling 2D to 3D
thingiverse
Having students create their learning and ideas does not always have to start by using a 3D modeling tool. Artists can now print their drawn designs, scientist can now print their models, engineers can print detailed plans of their designs, and mathematicians can create mathematical models and more. This tutorial will show you how to turn any drawing or image file into a 3D print using the free tool Inkscape. Standards NGSS Overview and Background One lesson plan idea is to 3D print your school and have students design a needed addition onto it by using TinkerCAD or another CAD program! The following tutorial can be used to have students create the follow and much more…. Graphic arts projects, Molecular structure, engineering plans, political – geographical – historical maps, physical learning aids, mathematical models Lesson Plan and Activity To turn an image into a 3D print you first need to choose the program that you are going to use for the job at hand. Two ways to do this are through the use of the Printshop app by Makerbot or using Inkscape. Printshop uses the camera on an iPad to take a picture of a drawing, which it then turns, into a 3D file for printing. (See the following tutorial for more info) Printshop does a great job for smaller, less detailed work. Inkscape is a free vector software that can turn even the most detailed black and white images into an SVG file that can be used for 3D printing. The following tutorial will show you how to turn the floor plan of your school into a 3D print that students can design a needed addition to your school off of. Before you get going you will need to get ahold of the floor plan that you want to use. Most schools have fire and tornado evacuation maps that will work for this. You will just need to scan the image so that you have it in a JPEG format. Inkscape In the world of graphic art software cost is always an issue. Most of the name brand software can be purchased to do similar work, but individual and school licenses can get fairly expensive. Inkscape however, is completely free for individual, business, and school use. Also, it works on both Mac and Windows computers. Inkscape can be downloaded with tutorials at https://inkscape.org/en/ The purpose of this project is for the students to engage in a real-world problem that is relevant to them. The school that they attend, like many others, is overcrowded and in need of more space in the form of an addition. The students will identify the needs of the school and design an addition onto the school that meets those needs. The students will use TinkerCAD to design their addition onto their floor plan of their school. Once you have installed and opened Inkscape you can click File -> Import and select the image that you are going to work with. (Image 1) Now that the image is in Inkscape you need to select the image be clicking on it on and then click Path -> Trace Bitmap (Image 2) A popup will appear with options for the trace. The default options work well, but if your trace turns out to have missing details try going up on the Brightness Cutoff Threshold. You can now close the Trace Bitmap popup. You will now see two images. The new bitmap will be the darker image that is on top. Move that image to the side and delete the original JPEG image. The bitmap is now ready to be saved as an .SVG which can be imported into TinkerCAD or other 3D modeling tools. Image 1 Image 2 Editing Your Image Before you save your image you can edit it if you choose. Inkscape does a great job getting your image into a bitmap but some of the details in your image get smoothed over. You can edit through a few simple steps. If you click Edit Path by Nodes you can now edit the image with the nodes and handles. (Image 3) With the Edit Path by Nodes tool, you can select the parts of the image that you want to delete. You can edit your image down to what you want to print. (Image 4) You can also use the Edit path with Nodes tool to change the shape of the traced image. By selecting individual nodes you can also delete even the smallest issues is the trace. Here is a hole that we need to delete. (Image 5) Now that the hole is gone let us work on squaring off the end of the wall. (Image 6) If you click the node, two handles on opposite sides of the node will appear. Those handles smooth the curvature of the node. Pull the handles back to the node and drop them there. (Image 7) To square off the end of the wall, you can double click on the end of the image and drag the new node to where you need it to be. (Image 8) If further help is needed in tracing your image to a bitmap please visit https://inkscape.org/en/doc/tutorials/tracing/tutorial-tracing.en.html for more information. Image 3 Image 4 Image 5 Image 6 Image 7 Image 8 Saving, Sharing, Creating and Printing The .SVG image that is now saved can be imported into TinkerCAD. When importing a large image TinkerCAD might give you on-screen instructions to follow for resizing. (Image 9) For your students to get the image you need to make your 3D object public. Click the menu icon (Image 10) and change the Visibility from Private to Public. (Image 11) Students can now copy the floor plan by searching for it within TinkerCAD which will now allow them to freely design on that model. Image 9 Image 10 Image 11 Websites Inkscape- https://inkscape.org/en/ TinkerCAD - https://www.tinkercad.com/
With this file you will be able to print Architectural Modeling 2D to 3D with your 3D printer. Click on the button and save the file on your computer to work, edit or customize your design. You can also find more 3D designs for printers on Architectural Modeling 2D to 3D.
