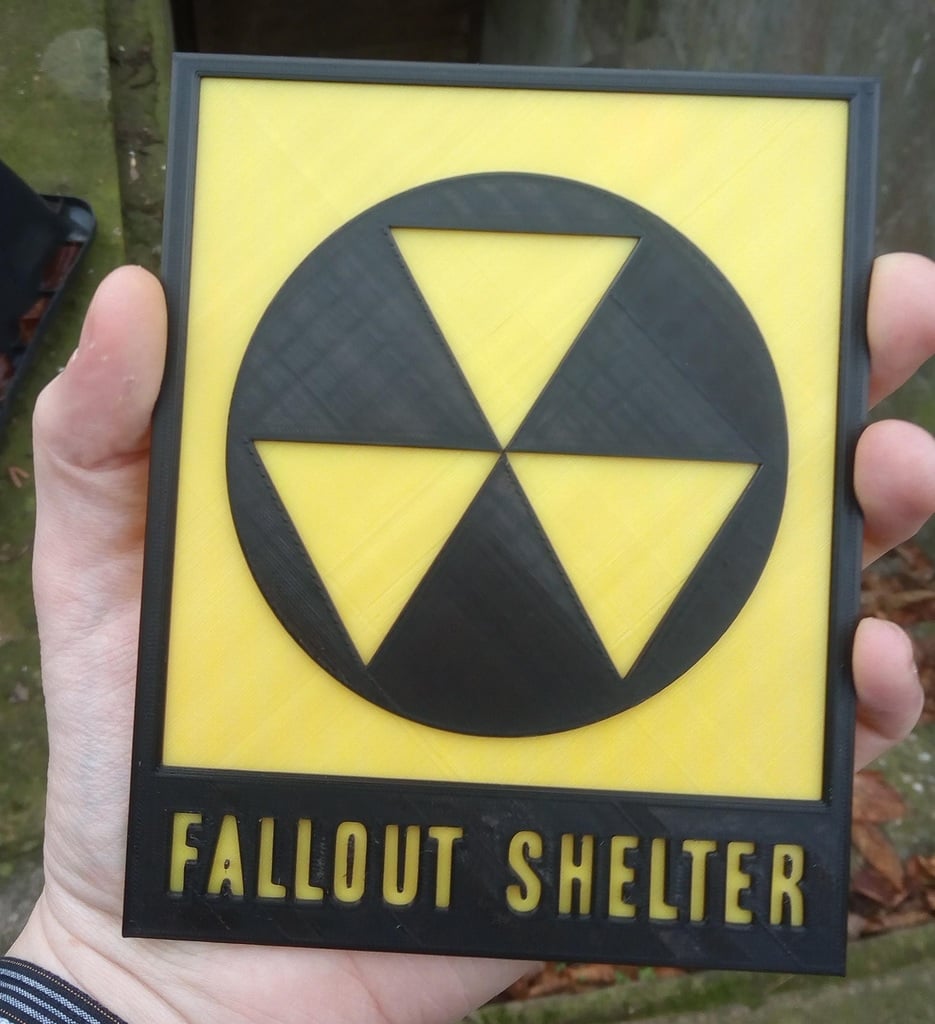
Fallout Shelter Sign
thingiverse
Remixed version of [Fallout Shelter] sign(https://www.thingiverse.com/thing:2762141) by [Tech Outreach](https://www.thingiverse.com/techoutreach/about). I basically just move the text and resize the sign. Please, share your makes, it makes my day to see that anyone prints me models. <h2><b>Tutorial for the multicolor print using any printer</b></h2> It might sound strange, but every 3D printer is capable of layer-based multicolor print by spliting the generated <i>GCode</i> file into multiple (one file for each color). <i>GCode</i> files containing the instructions for the printer such as movement of the motors or the temperature of the heatbed. You should never changes any value in the <i>GCode</i> if you don't know the result. But let's move on. - Firstly you need to download [Slic3r](http://slic3r.org/) or [Slic3r PE](https://www.prusa3d.cz/slic3r-prusa-edition/) (recommendet) in order to see the comment `;AFTER_LAYER_CHANGE` in the generated <i>GCode</i> file. These comments are added by Slic3r and determines where in the <i>GCode</i> the printer is moving from one layer to another. - Secondly you choose the cut layer using Slic3r then you open the generated file in text editor such as a regular Notepad. You are looking for comment `;AFTER_LAYER_CHANGE` followed by the `;XX.X` where XX.X is desired layer. <b>For example</b>: you want to print first 2mm of the model in one color and the rest in the second color. You are going to print the model at 0<b><font color="blue">.2</font></b>mm resolution. Open generated <i>GCode</i> and look for: <pre><code> ;AFTER_LAYER_CHANGE ;2<b><font color="blue">.2</font></b> </code></pre> For printing at 0<b><font color="lime">.1</font></b>mm resolution you are looking for lines: <pre><code> ;AFTER_LAYER_CHANGE ;2<b><font color="lime">.1</font></b> </code></pre>etc. You just found the place where to split the <i>Gcode</i> file! - Now you copy the lines of <i>GCode</i> into separated file and modify the <i>GCode</i> as follows. Last line before the comment `;AFTER_LAYER_CHANGE` tells the printer to move in the Z axis therefore in order to simplify the process of the filament replacement I recommend increase that value a bit (add e.g. 50 mm). <b>For example:</b> we have following file with the comment `;AFTER_LAYER_CHANGE` somewhere in the middle: <pre><code> [BEGIN] ... ... G1 E-0.04000 F2100.00000 G1 <font color="blue"><b>Z</b></font>2.600 F10800.000 <font color=#a3a3c2><i>move in Z axis to position 2.6mm</i></font> ;AFTER_LAYER_CHANGE ;2.2 G1 X107.365 Y144.542 <font color=#a3a3c2><i>move in to new XY position</i></font> G1 Z2.200 <font color=#a3a3c2><i>move in Z axis to position 2.2mm</i></font> ... ... [END] </code></pre> So we split the <i>GCode</i> into two files and we modify the Z position in the first file in order to make the filament change easier <b>part1.gcode</b>: <pre><code> [BEGIN] ... ... G1 E-0.04000 F2100.00000 G1 Z<font color="blue"><b>5</b></font>2.600 F10800.000 <font color=#a3a3c2><i>move in Z axis to position 52.6mm</i></font> ;AFTER_LAYER_CHANGE ;2.2 </code></pre> <b>part2.gcode</b>: <pre><code> G1 Z2.600 F10800.000 <font color=#a3a3c2><i>reverting the changes from file1.gcode</i></font> ;AFTER_LAYER_CHANGE ;2.2 G1 X107.365 Y144.542 G1 Z2.200 ... ... [END] </code></pre> - The last step of the process is just to print splited files and viola you have your mutlicolor print. If you have any questions regarded to this tutorial or generally to the topic of 3D printing, write me an email at jiri.kub@gmail.com Recommendations and warning: Watch your printer durring the first mutlicolor print. Also, I have no responsibility for possible damage on your print.
With this file you will be able to print Fallout Shelter Sign with your 3D printer. Click on the button and save the file on your computer to work, edit or customize your design. You can also find more 3D designs for printers on Fallout Shelter Sign.
